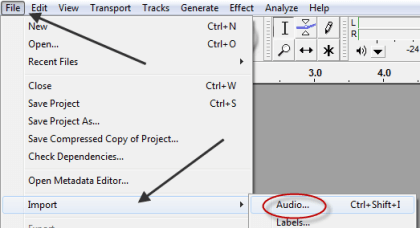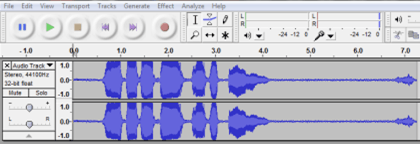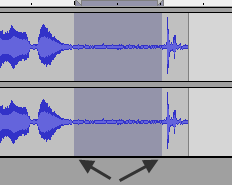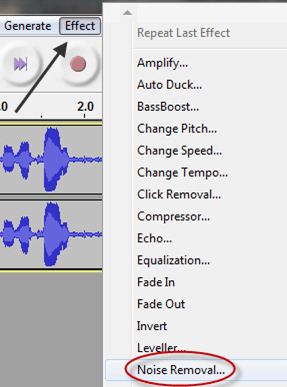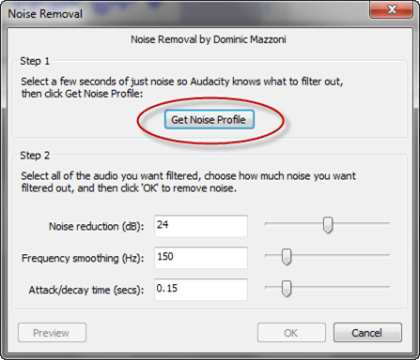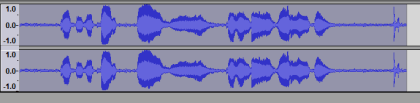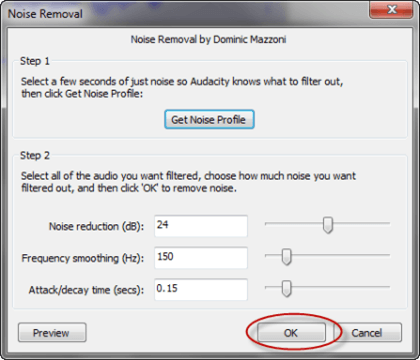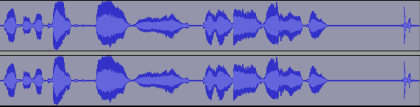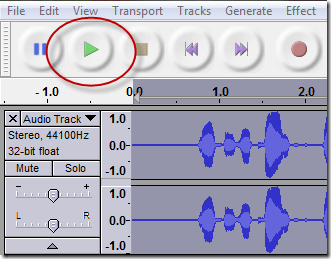How to Get Rid of Ambient Noise in an Audio File using Audacity: "
If you’ve ever used a microphone to record your voice using your computer, you’ve likely been irritated by the background noise that is picked up along with your recording. Such background noise mars a recording, making it sound bad and amateurish. Luckily, there’s a way to fix this problem, and it won’t cost you a cent.
Audacity is a free software product that can be used for recording voice or music, or for editing or mixing tracks and also to clean up recording problems such as ambient background noise.
To use Audacity, you first have to download it from their web site, and install it onto your computer.
Next, make sure your audio recording is on your computer and in a place where you can find it.
Then, fire up Audacity and load your recording by choosing File from the main menu, then selecting Import, then Audio…
Select your recording by double-clicking on it, or by highlighting it then clicking the Open button.
Once you’ve imported your recording, you should see a track open in the main menu, that looks something like this:
The lines on the track are waveforms and they’re important when trying to clean a track, because the longer (wider) the waveform, the louder the noise recorded.
Look for a portion of the track that is flat; the flatter the better. This will be a portion of the track where no sound other than the ambient noise is present. Select that portion of your track by clicking with your mouse and dragging it for the full length of the flat section.
What you’re doing here is selecting a sample of your recording for Audacity to use as a guide, so it’ll know what you’re trying to get rid of.
Next, select Effect, then Noise Removal from the main menu.
You should get this popup:
Click the Get Noise Profile button.
The popup window should disappear, taking you back to the Audacity screen.
This time, select the entire audio recording by pressing Ctrl-A on your keyboard:
Next, select Effect, then Noise Removal from the main menu again, to once again bring up this popup:
You can fool around with the settings if you wish, by moving the sliders around, but for your first try, it’s generally best to go with the defaults, and simply click the OK button.
Audacity should do it’s thing; then, when it finishes, you should see that Audacity has flattened out the fuzzy parts of your waveform:
To listen to how your recording sounds after cleaning, click the Play button:
Your recording should be noticeably cleaner sounding.
Getting rid of ambient noise is just one of the many things you can do with Audacity, to see some others, you need only start playing around with some of the menu options.
Post from: How to Get Rid of Ambient Noise in an Audio File using Audacity