Use Microsoft’s Optimizing Tools to Keep your Windows 7 Computer Running Fast: "
You see a lot of products out there purporting to help you get back that speed that your computer has lost over time as you’ve cruised the Internet picking up cookies, installed programs and maybe sometimes unplugged your computer before remembering to shut it off.
Microsoft apparently understands that computers running their operating system need some tweaking and/or maintenance from time to time, so that’s why they’ve included some tools to help users get back some, it not all, of the speed they’ve lost.
First up, is the Performance troubleshooter, a program that looks at a myriad of computer slowing possibilities and then corrects them, if you give your say so. To run the Performance troubleshooter, click on your Start button, then in the search box, type troubleshooter; press Enter and you should get this:
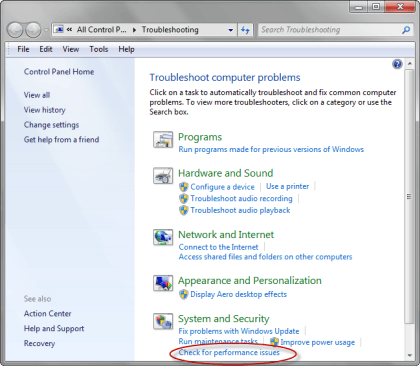
Click where it says Check for performance issues under System and Security, you should get this screen:
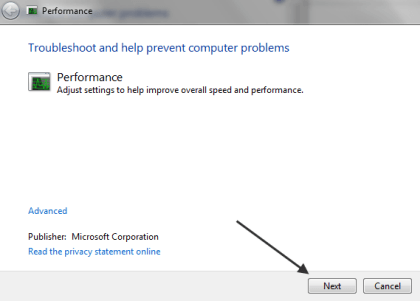
Click Next, and the program should start analyzing your computer. The screens that you get next will depend on what Trouble shooter finds, in general it will ask you if it’s okay to stop certain programs from launching at startup, etc.
Another thing the performance trouble shooter might recommend is removing programs from your computer that you don’t use, because they cause system files to grow larger which Windows has to scan through every time you want to do something; whether they are there because they came with your computer, or because you installed an app that you don’t use, or downloaded some useless app that you never bothered to delete.
To get rid of old programs, click on the Start button, then choose Control Panel, then click Uninstall a program under Programs:
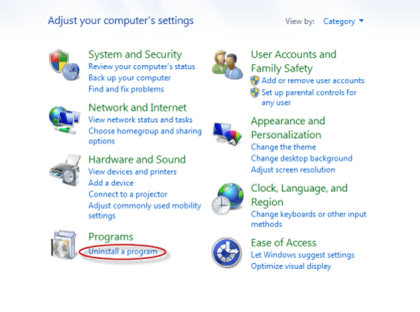
You should get a screen that looks something like this:
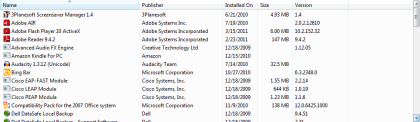
It should show you every application you have installed on your computer; to get rid of the ones you don’t want, highlight them and then click the Uninstall button.
Something else that can slow your computer down are unused files; troubleshooter has an option to help you get rid of those too; from the Trouble shooter menu, click on Run maintenance tasks:
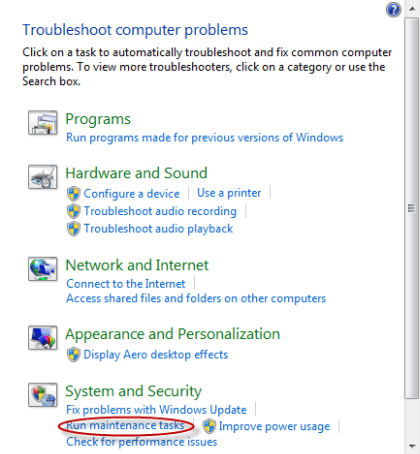
You should get this popup:
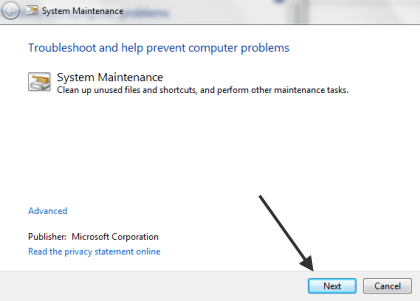
Click on Next and let Disk Cleanup get rid of temporary files, empty the Recycle bin for you and clean up your system files.
If Trouble shooter notices that your hard drive needs defragmenting, it’ll suggest you do so; you can find Disk Defragmenter by clicking on the Start button,and then typing Disk Defragmenter in the Search box. Most computers come with Disk Defragmenter assigned to run automatically every so often; if your computer isn’t set that way, you can change it by clicking on the Configure Schedule button on the Disk Defragmenter main screen.
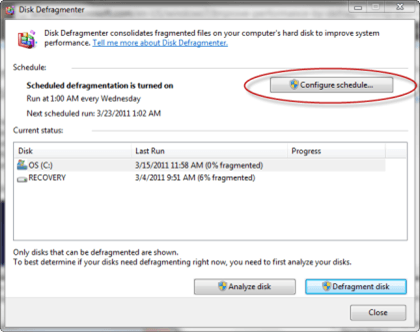
And finally, if after running Performance troubleshooter, you don’t see much difference in speed, you can always do what Microsoft suggests, and that is run fewer programs at the same time, or better yet, add more memory to your computer.
Because of the way Windows works, computer’s tend to run slower the longer you own them; using Microsoft’s optimizing tools can help reduce the problem though, so long as you run them periodically.
Copyright © 2007
Online Tech Tips.
Aseem Kishore (digitalfingerprint: a59a56dce36427d83e23b501579944fcakmk1980 (209.85.224.91) )




 Posted in:
Posted in: 



